

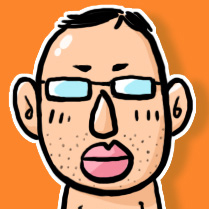

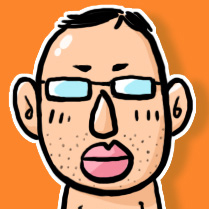



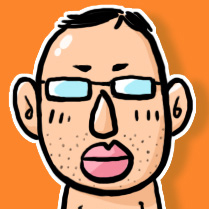


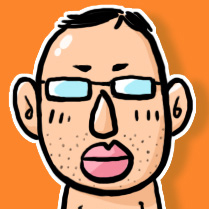

今日のミッション
PCのシステムドライブをSSD240G→SSD512Gに変更!
外した240GのSSDは、外付けにして、PS4のディスクに使用。
SSDと外付け用のケース購入
昨今は、SSDも本当に安くなりましたね。
たぶん、アマゾンのタイムセールなどを使えば、もっと安く購入することができます。
以前までは、壊れてはまずいと思って、ある程度メーカーとかにこだわっていましたが
結構頻繁に入れ替えるので、こだわっても仕方ないかと思い安さ優先で選びました。
もちろん、品質も捨てたわけでは無く
ある程度、レビューや信頼置けるメーカーなのかというのは調べました。
差し替え手順

届きました~
500Gあれば、システムドライブとしては、もう充分だと思われます!
開封


開封しました。
やはりSSDは軽いですね!
SSDをPCに接続

久しぶりにPCあけました!
ついでに埃などを除去したり、オーバーホールします。
年1回ぐらいは、埃とったりしてあげると、PCちゃんも喜びます。
自作PCなんですけど、
作って8年ぐらい働いてくれています。
そろそろ4K映像とかリアルタイム3DCGとかやるにはスペック的に限界ですが
漫画描くぐらいなら十分です。
しかし、SATAの空きスロットがもう残り1つでした。
拡張的に限界近いですね。
今年、年末ぐらいに新しいPC作ろうと思います!
次は、配線とかちゃんとこだわろう…ゴチャゴチャやでぇ
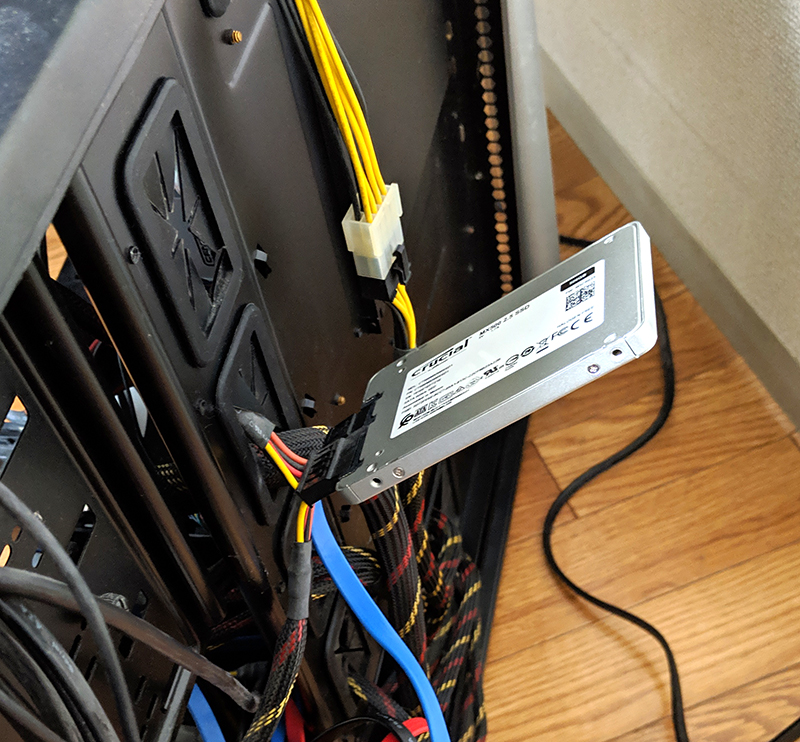
データ移行後は、今つなげている240GのSSDは取り外すので
とりあえず、今回購入した512Gは、データ移行のために仮接続!
新SSDフォーマット
SSDつなげて、起動したら
まずは、ディスクが認識されているか確認してみましょう
コントロールパネル→管理ツール
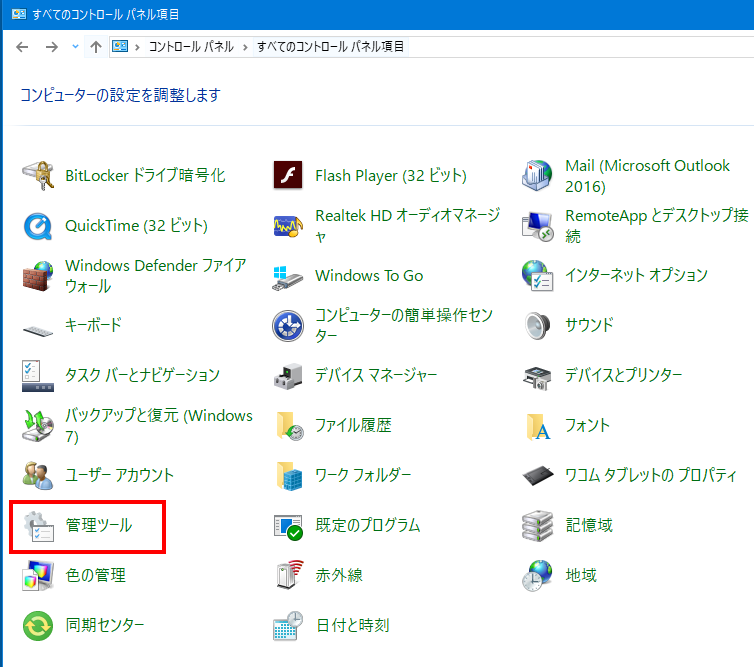
管理ツール→コンピューターの管理
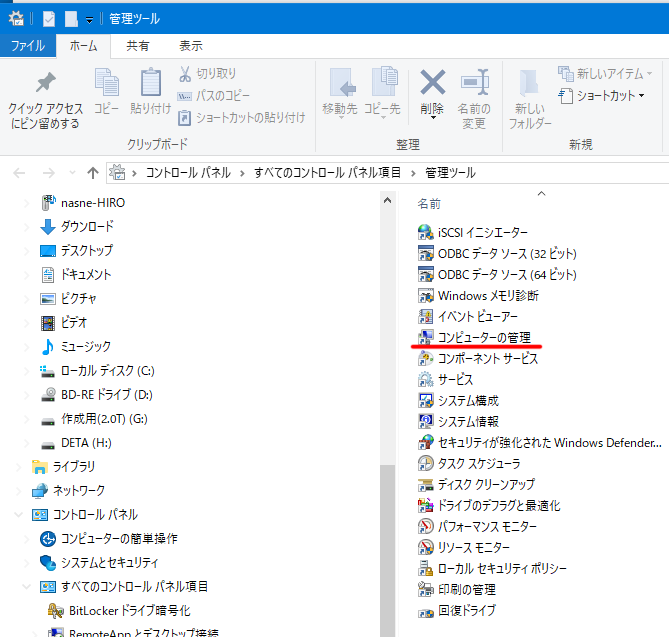
コンピューターの管理→記憶域
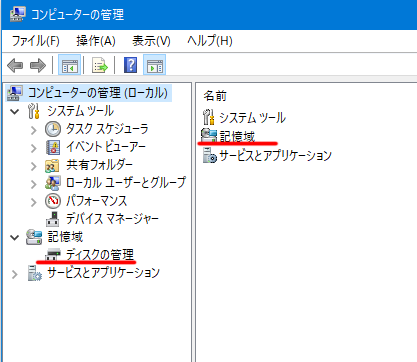
記憶域→ディスクの管理
ここまで来ますと、ディスクの初期化を促されます。
パーティションスタイルを決定しなければなりませんが
こちらは、現状のシステムドライブと同じものにしてください。
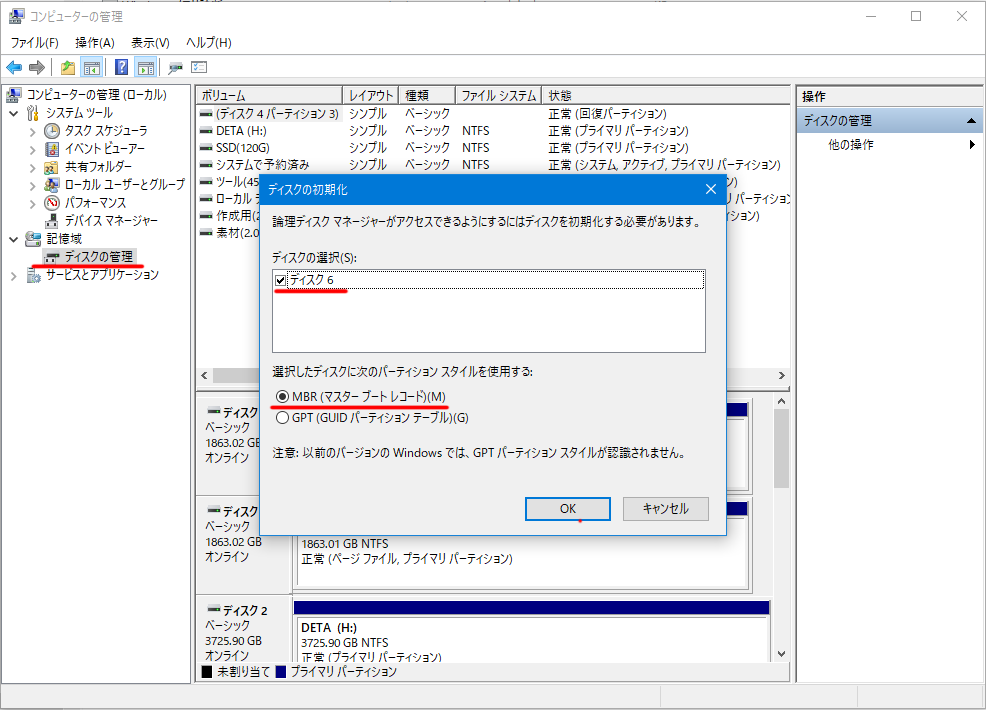
現在のシステムドライブのプロパティをみるとわかります。
私の場合、MBRでしたので、同じスタイルでフォーマットします。
調べ方は、ディスク管理から、システムドライブを選んで、右クリックでプロパティが見れます。
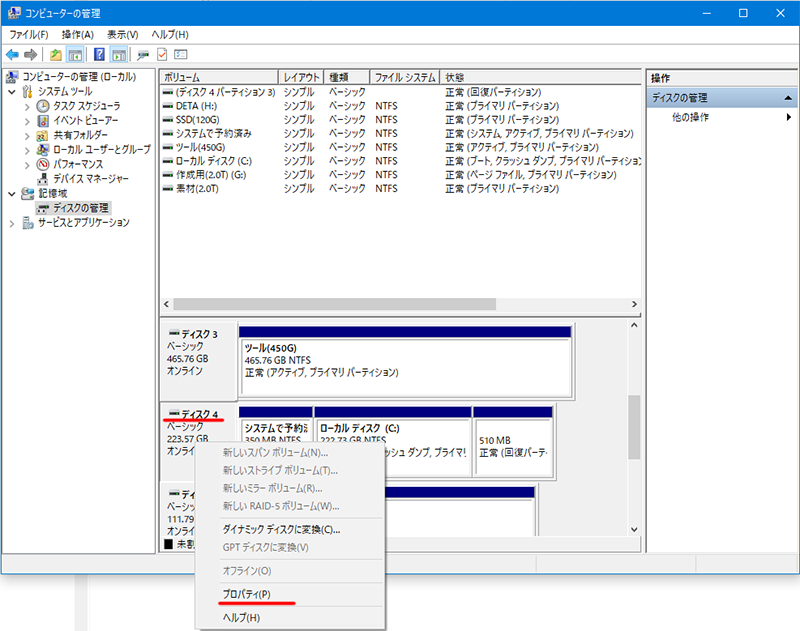
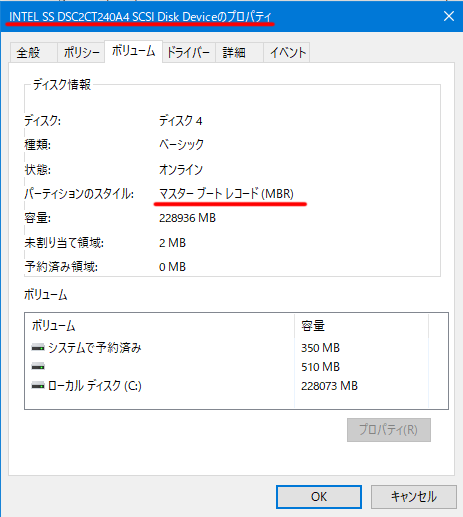
フォーマットを始めたら、「次へ」
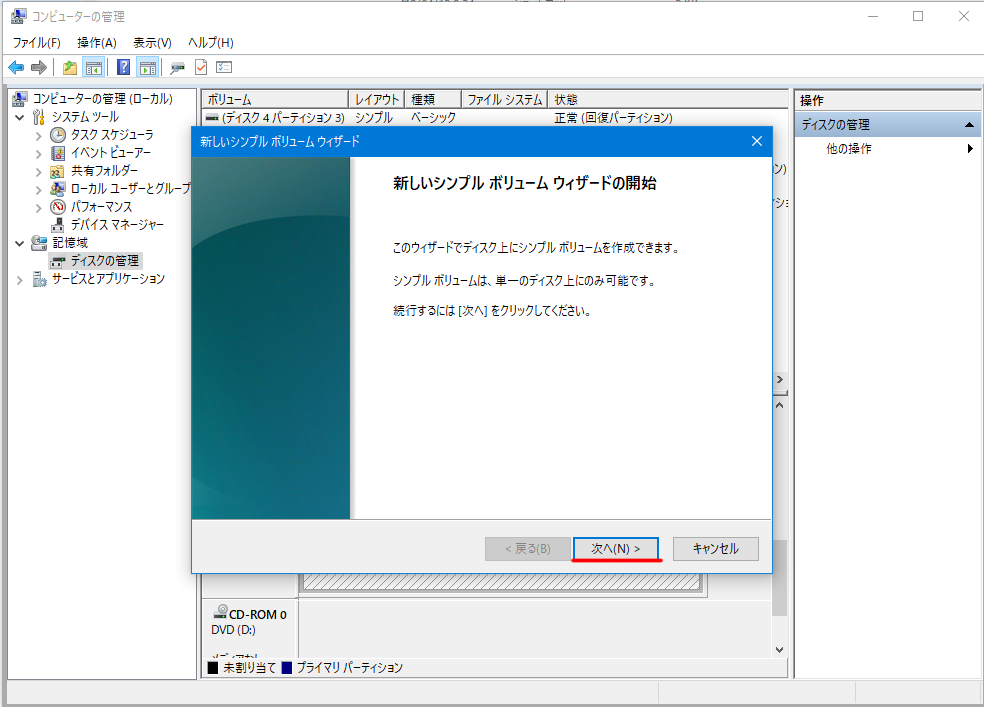
容量も、とりあえず決めれば大丈夫です。どんどん「次へ」
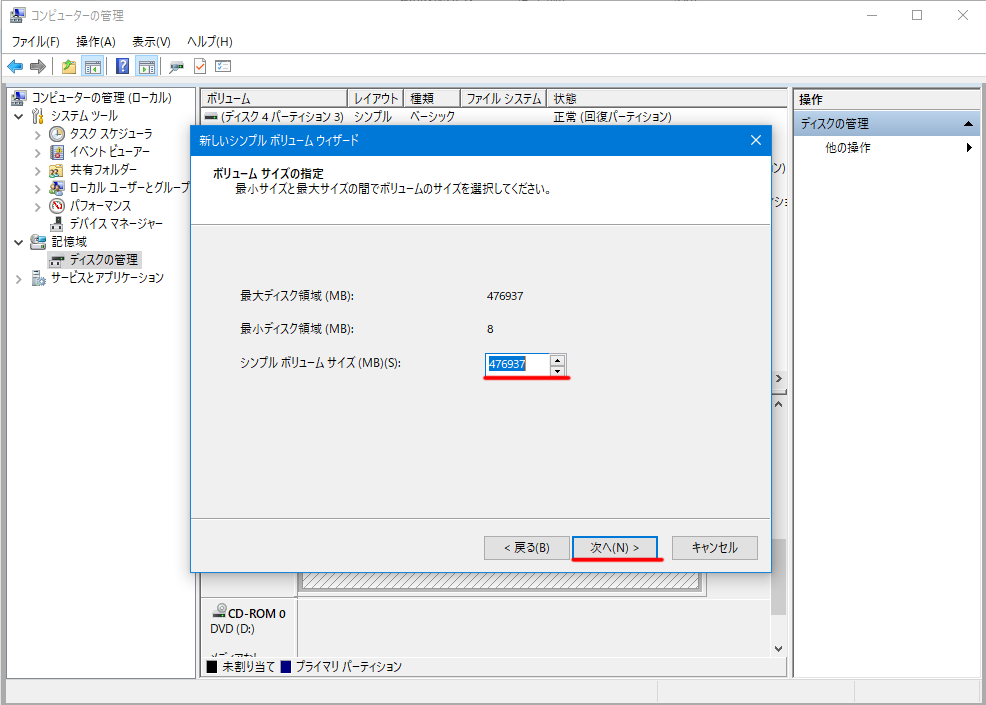
ドライブ文字もとりあえず決めて、「次へ」
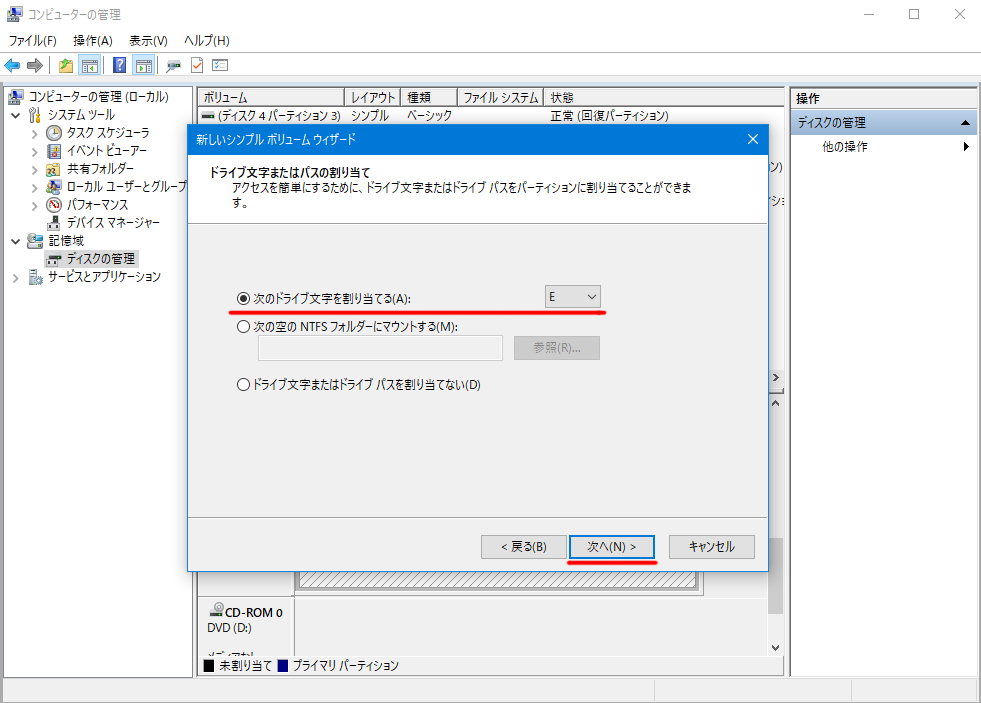
ボリュームラベルも決めてもらい、クイックフォーマットで「次へ」
これで、フォーマットが始まります。
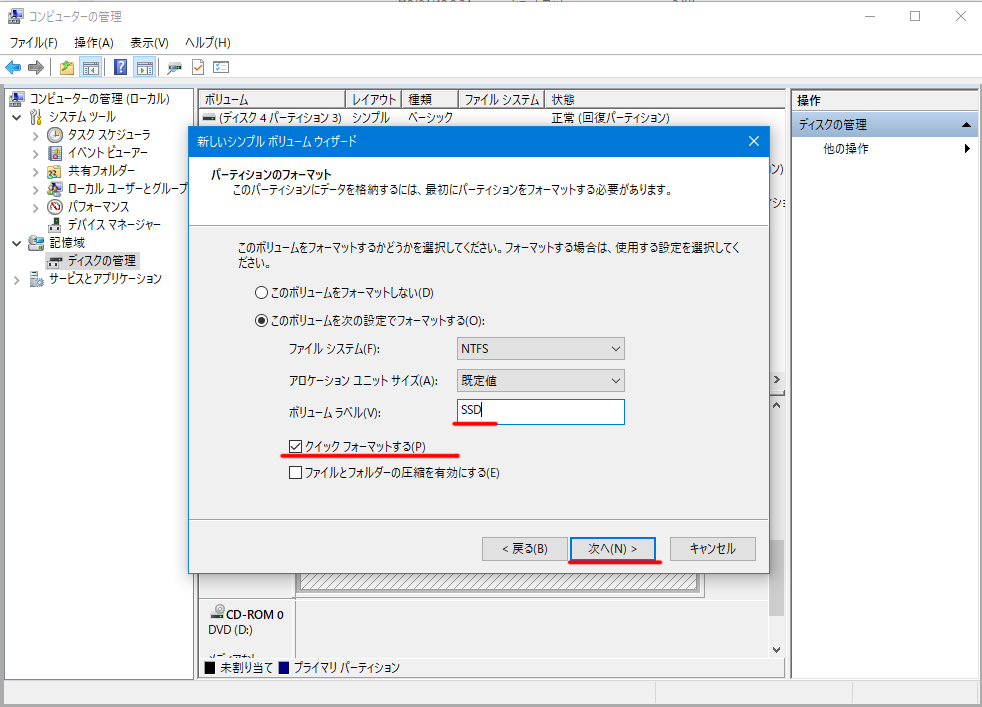
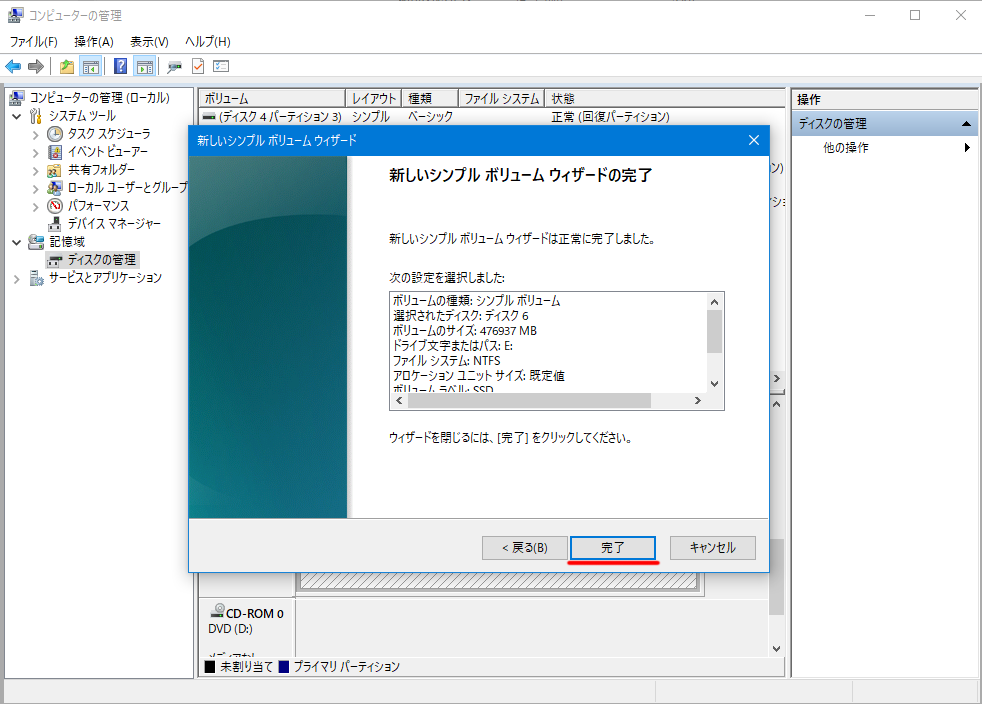
フォーマットが終わったら、確認してください。
新しいディスクとして認識しているはずです。
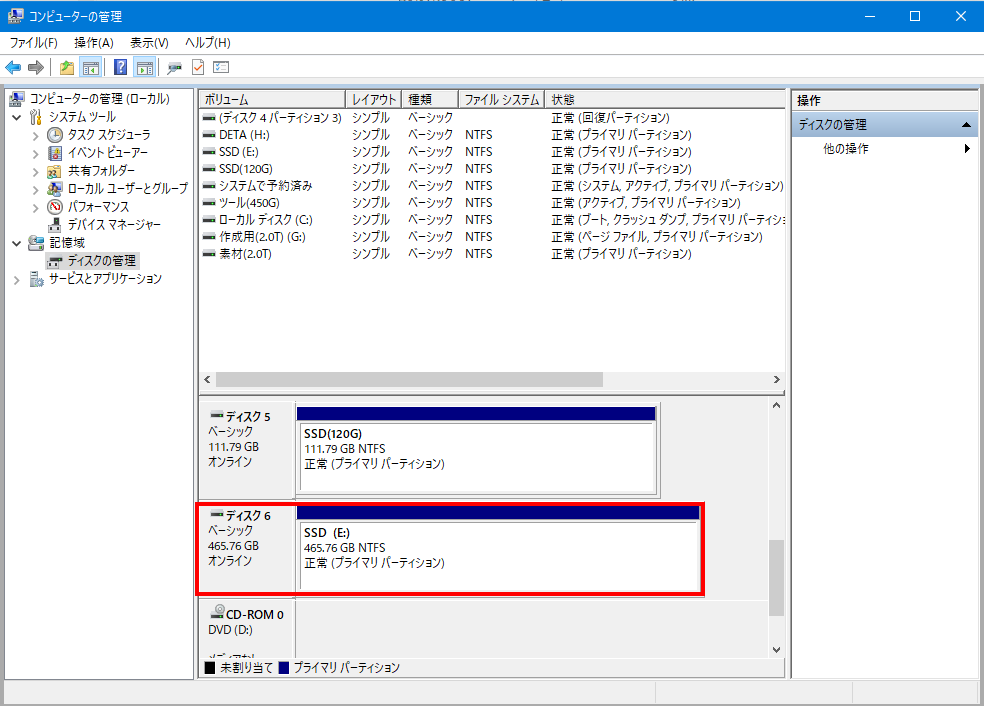
とりあえず、これで
今回購入したSSDが使える状態にはなりましたが
これに、今のCドライブに入っているデータを
Windowsごとコピーして、システムドライブとして認識させないといけません。
システムドライブのクローン作成
システムドライブのクローンには、以下のフリーソフトを使います。
EaseUS Todo Backup Free EaseUS様(公式)
入手してインストールしてください。
購入を促す箇所もございますが、ドライブデータのクローン(コピー)は
無料の機能だけで可能ですので、無料のまま使ってください。
インストール部分は割愛させていただきます。
もし、わからなければコメントください。
クローン作成
左のメニューから、クローンの作成を選択してください。
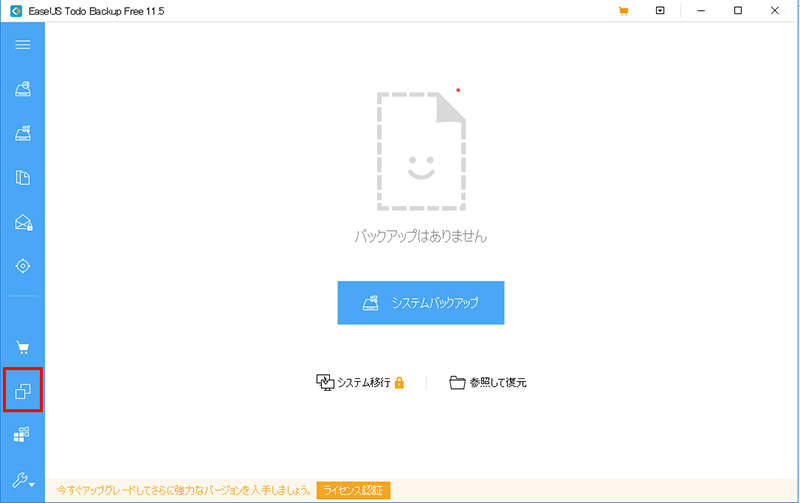
クローン元を選択
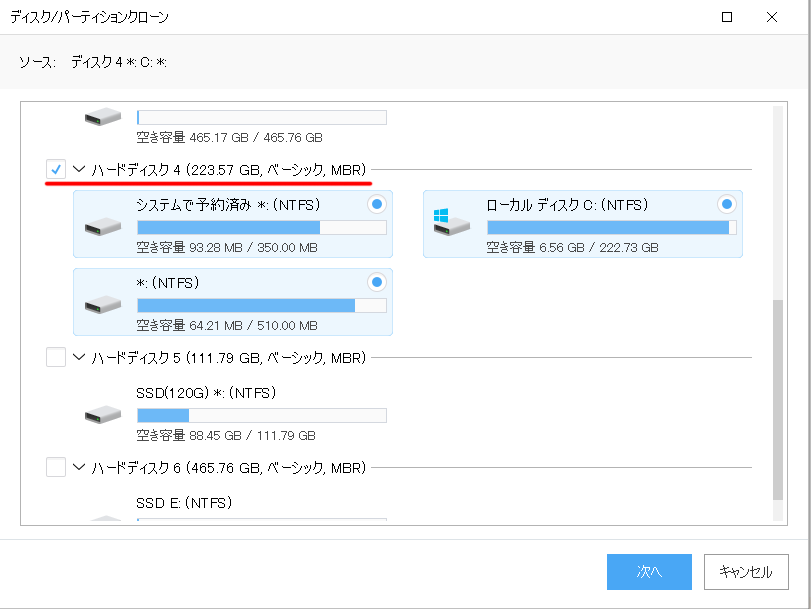
クローン先を選択

次へを押すと、クローン先パーティションに余分な容量があることに気づきます。
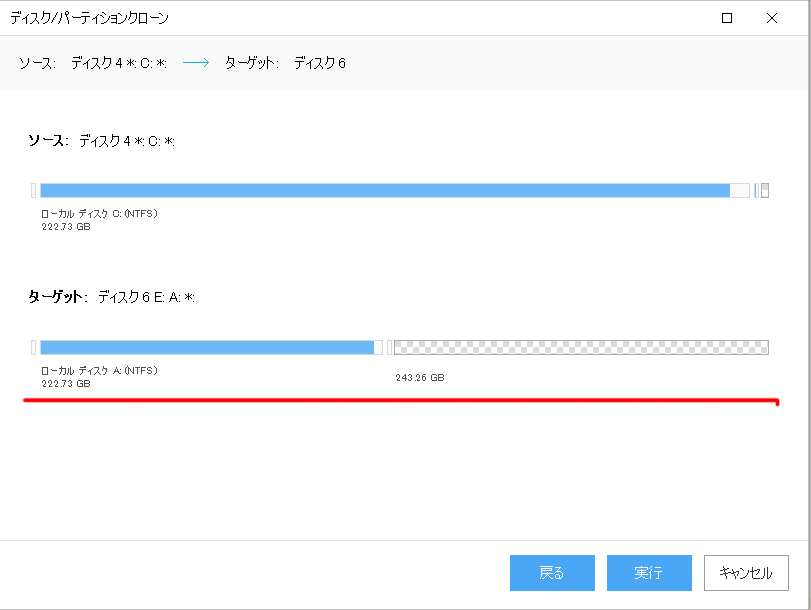
パーティションの編集
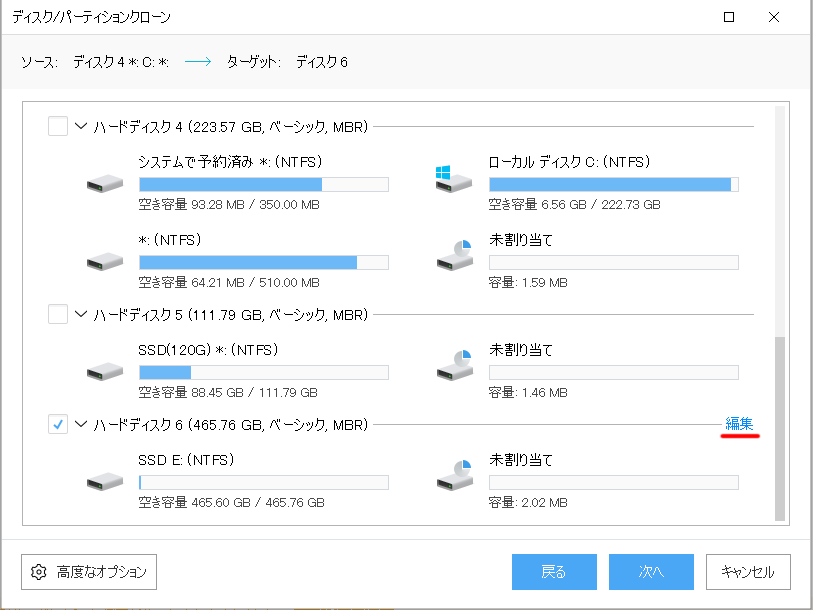
境界部分をドラックすると、パーティションの容量を編集できます。
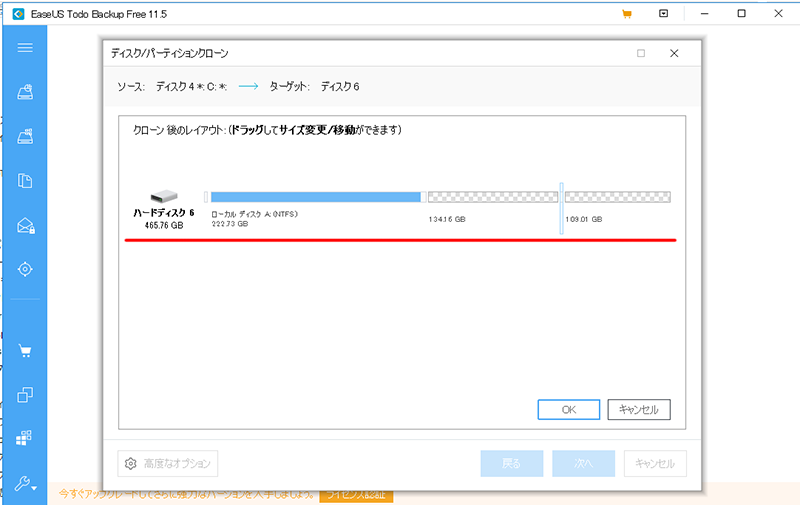
ゴミ容量は残ってしまいますが、とりあえず最大値まで容量を増やします。
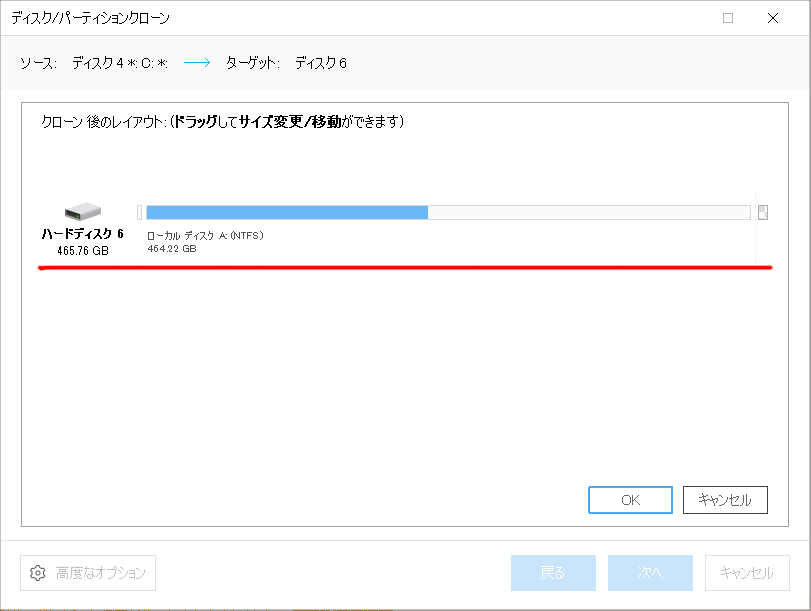
クローン開始
パーティションを編集し終わったら
ソースとターゲットを選択して、「次へ」
以下のダイアログボックスが出てきますので
SSDに最適化にチェックを入れて、「OK」で開始されます。
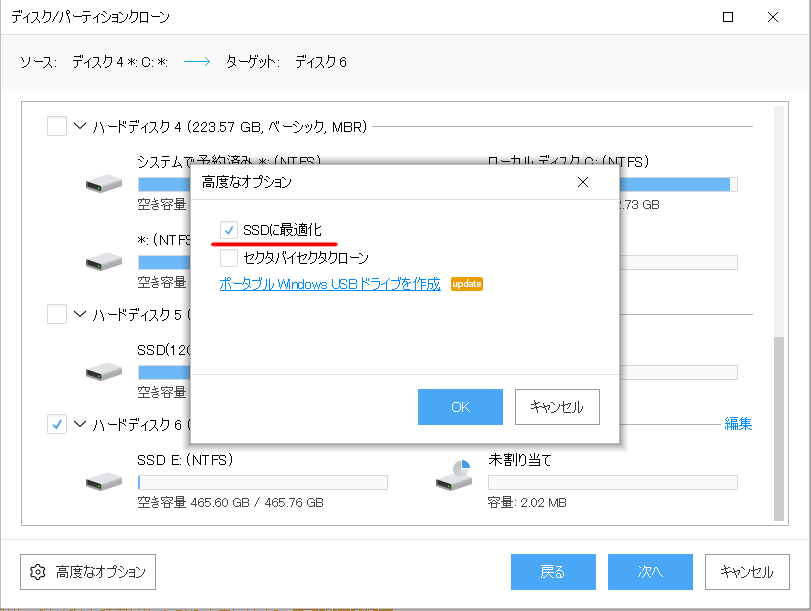
クローン開始
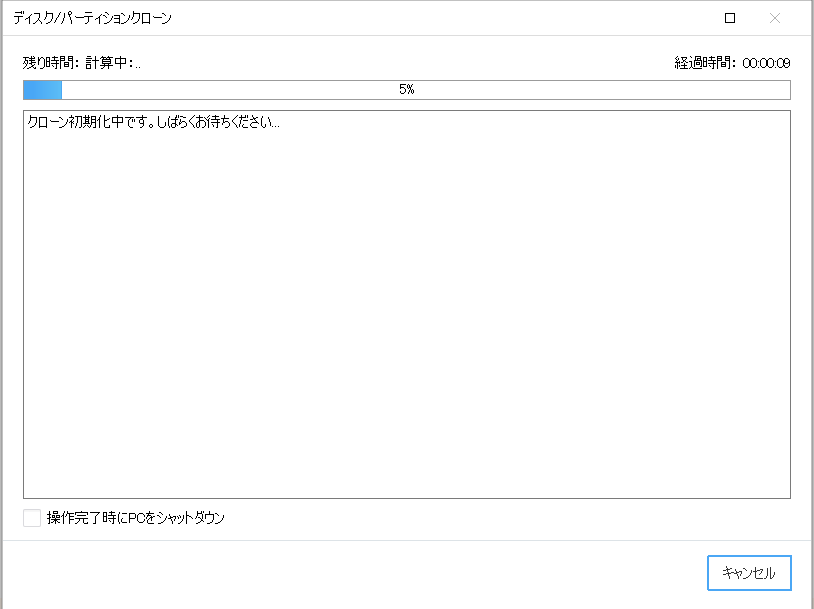
クローン完了
これにて、Cドライブのデータの中身がすべて新しいSSDにクローンされました。
Cドライブを SSD240G → SSD512 に乗せ換える
今、パソコンにつなげているSSDは、PS4のHDDにするつもりなので
取り外して、新しいSSDと交換します。


同じSATAのポートで、SSDを入れ替えれば
そのまま起動ディスクになるかな~と甘い認識で入れ替えました。
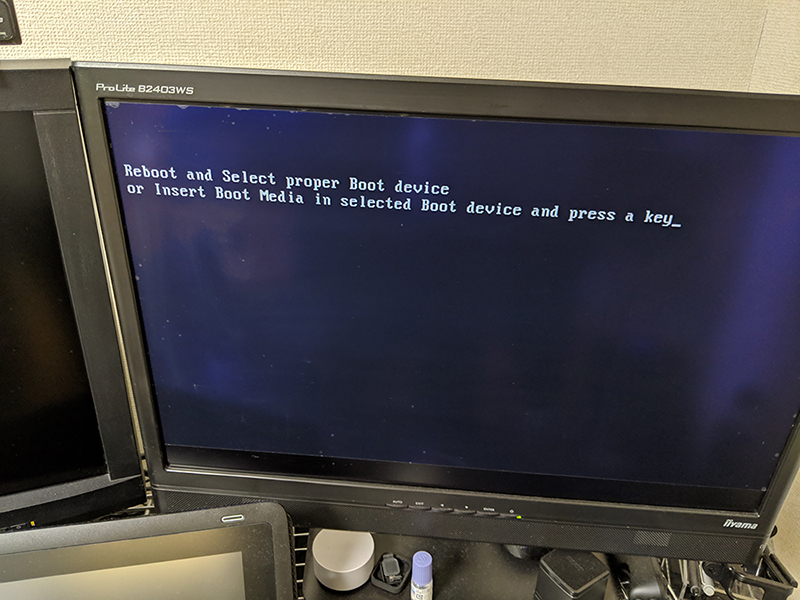
ハイ!ダメでした!
これはブートする際に、windowsが見つからないエラーです。
やはりBIOSで先ほど接続したSSDを起動ディスクにしないといけないようです。
ドライブ1に新しいSSDは認識しているようです。


起動デバイスの優先度1を追加したSSDにします。

新しいSSDで起動できました。
起動ディスクの優先を設定したら
無事windows10が立ち上がりました。
これで、容量が463Gに増えています。512G買ったつもりだが
50Gぐらい、どこ行ったんでしょうか?
でも、まあ増えたんで、これでいいでしょう!

古いSSD(240G)をPS4のハードディスクにする
まずは、PCから古いSSDを、購入したケースに入れて外付けディスクにします。





これで、完成!
PCにつなげて、フォーマットし
今まで入っていたWindowsなどのデータを消し
PS4に接続します!
問題発生!PS4は「250G」からしか、外付けディスクは使えなかった!
はい!これにて終了!
使えませんでした。
なぜこのSSDを購入した時の私は256GのSSDを買わなかったのでしょう!
240Gってかなり中途半端なディスクを良く買ったよな・・・
という事で、こちらのSSDは、ゲーム動画キャプチャ用とかに使おうと思います。
